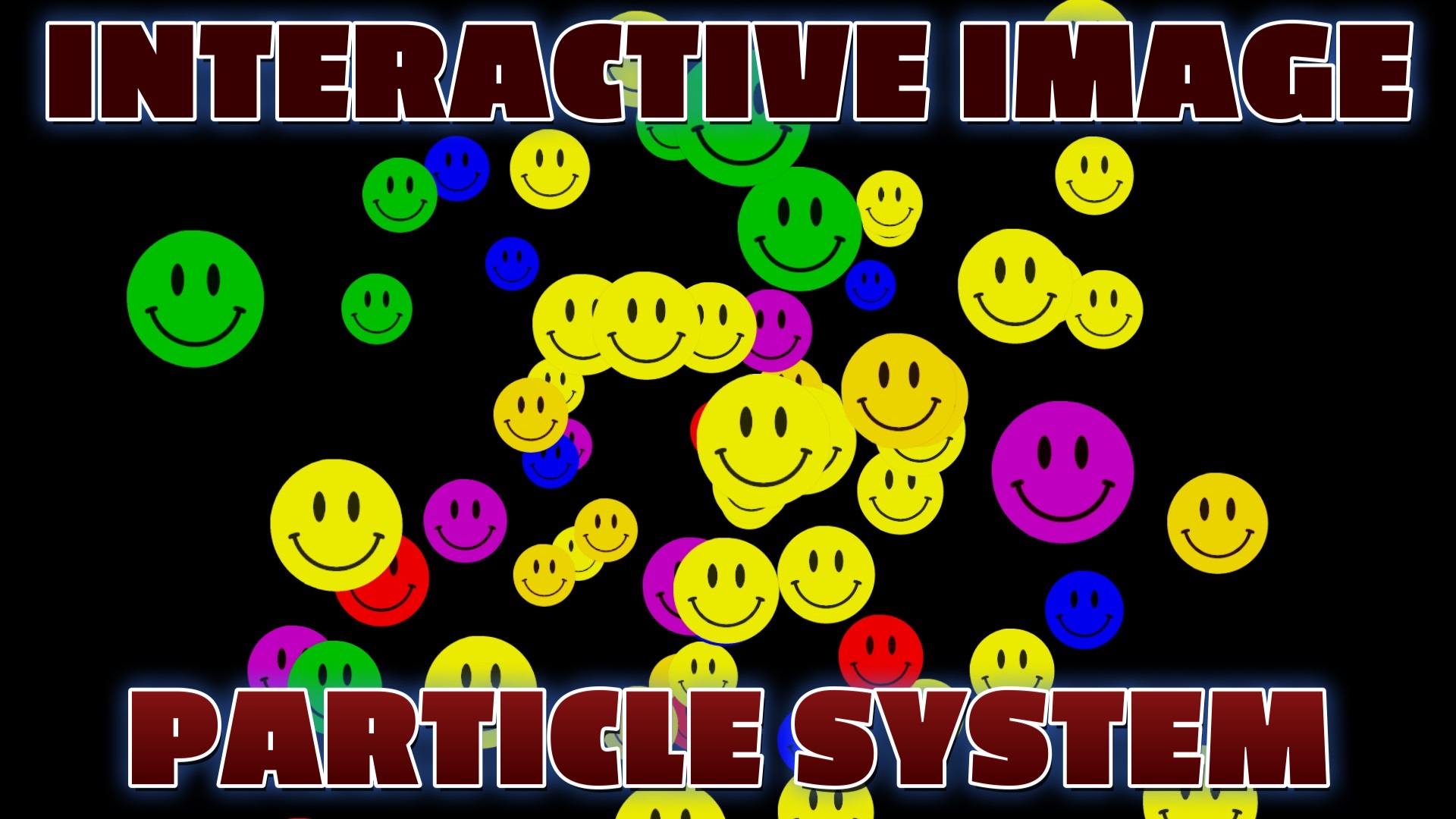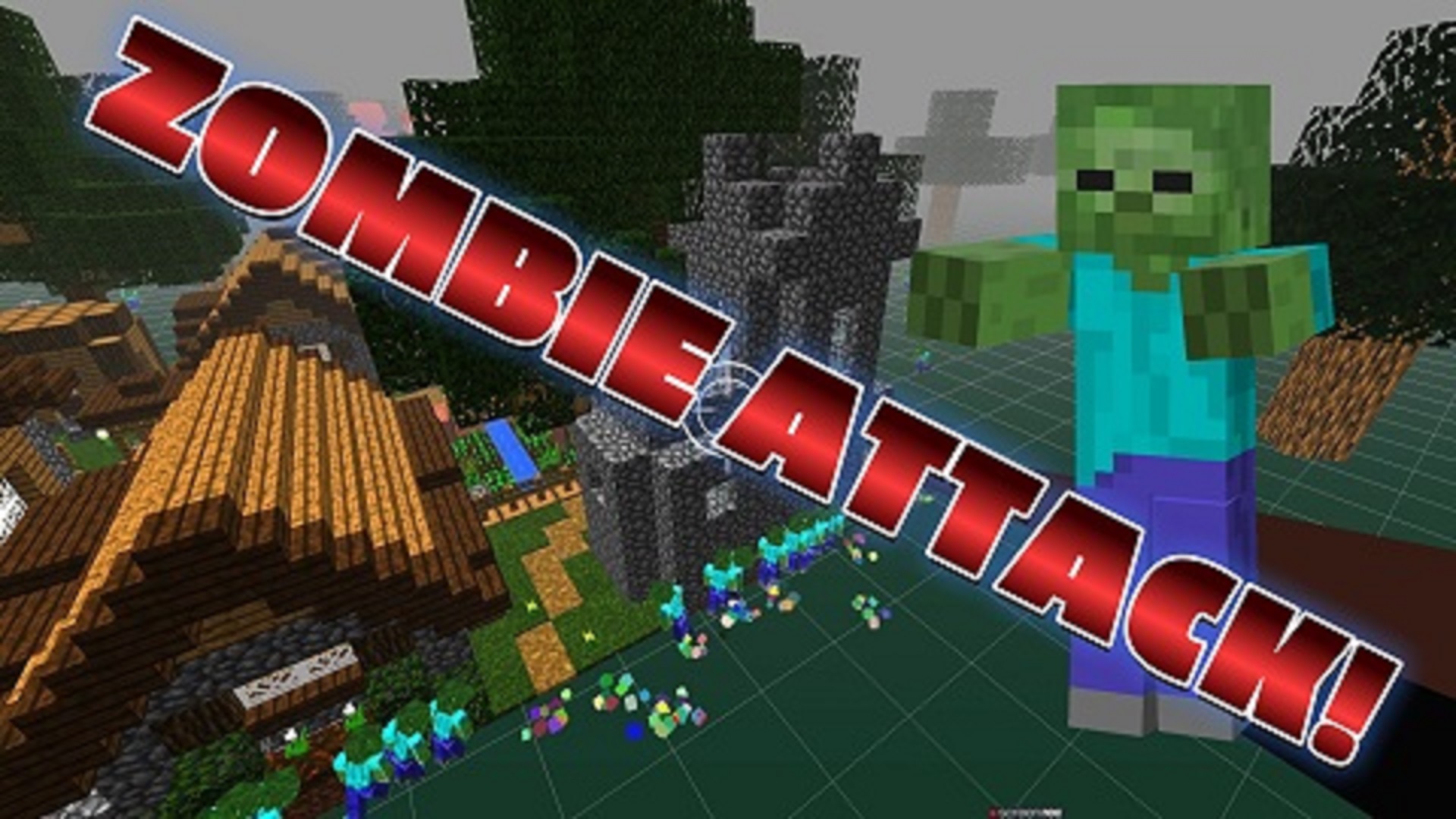Three.js Particle System with Mouse Collision Detection
Published on
Introduction
In the world of web development, creating captivating and interactive visuals is essential to engage users. Three.js, a popular JavaScript library, empowers developers to bring their ideas to life by leveraging the power of WebGL. One fascinating feature of Three.js is its particle system, which allows for the creation of stunning visual effects. In this article, we will delve into the realm of Three.js particle systems and explore how to implement mouse collision detection to enhance interactivity and user engagement.
Understanding Particle Systems in Three.js
Before diving into mouse collision detection, let's briefly understand particle systems in Three.js. A particle system is a collection of small graphical elements, known as particles, that collectively form dynamic and visually appealing effects such as smoke, fire, or rain. Each particle in the system is rendered individually, and their positions, movements, and appearance can be controlled using JavaScript code.
Setting Up a Basic Particle System
To get started, ensure you have included the Three.js library in your project. Create a scene, camera, and renderer, and initialize the particle system within the scene. You can customize various parameters, such as the number of particles, their size, color, and movement behavior. Once everything is set up, you can add the particle system to the scene, and it will start animating.
Create the Scene
To create the scene in Three.js, start by initializing a new instance of `THREE.Scene()`. This will serve as the container for all the objects and elements you want to render in your 3D environment. It acts as an empty canvas where you'll build your virtual world.
Create the Camera
Next, create the camera using `THREE.PerspectiveCamera()`. Set the camera's field of view, aspect ratio, near and far clipping planes to define the view frustum. Position the camera in the scene to control the viewpoint and perspective of the rendered scene.
Create the Renderer
To display the 3D scene on the screen, create the renderer using `THREE.WebGLRenderer()`. Specify the renderer's properties such as alpha (to allow transparency), depth (for proper rendering of depth), and pixel ratio. Set the size of the renderer to match the window dimensions. Append the renderer's DOM element to the document body to show the rendered scene.
Create Orbit Controls
Implement interactive controls to navigate and manipulate the scene using `THREE.OrbitControls()`. Attach the controls to the camera and the renderer's DOM element. Customize the controls by enabling damping for smoother movement, setting the rotation speed, and enabling auto-rotation if desired.
Add Event Listener for Mouse Movement
Listen for the mouse movement using the `mousemove` event. When the mouse moves, obtain its coordinates and convert them to normalized device coordinates (-1 to 1). Create a raycaster from the mouse coordinates to perform intersection tests with objects in the scene. This will enable interaction with the 3D objects based on the mouse's position.
Add Particles to the Scene
To populate the scene with particles, iterate over a desired number of particles. For each particle, create a `THREE.Mesh` using `THREE.SphereGeometry` and `THREE.MeshBasicMaterial`. Customize the properties of the sphere, such as its position, size, and color. Add each particle to the scene and store them in an array for future reference.
Handle Mouse Movement Event
When the mouse moves, calculate the normalized device coordinates and create a raycaster as described earlier. Perform intersection tests between the raycaster and the particles in the scene. If any intersections occur, you can apply desired effects or transformations to the particles based on the distance between the particle and the intersection point.
Update Particle Positions
Continuously update the positions of the particles over time to create dynamic motion. Adjust the particle's position by adding its velocity vector and apply friction to gradually slow down the particles. Introduce random motion in both the vertical and horizontal directions to add a sense of organic movement to the particles.
Render the Scene
Render the scene by calling the `render` function within a `requestAnimationFrame` loop. This ensures that the scene is continuously updated and rendered on the screen. Inside the `render` function, update the particles' positions, perform any necessary calculations or transformations, and call the `render` method of the renderer, passing in the scene and camera to display the updated scene.
Resize Handling
Implement a resize handler to update the camera's aspect ratio and the renderer's size when the window is resized. This ensures that the rendered scene adapts to changes in the window dimensions and maintains the correct aspect ratio.
Conclusion
Congratulations on completing this tutorial on Three.js particle systems and mouse collision detection! You have learned how to create a mesmerizing particle simulation that responds to mouse movements. By leveraging the raycaster and intersection tests, you've added an interactive element to the particles, making them react dynamically to the user's input. This opens up a world of possibilities for creating engaging visual experiences and immersive user interactions.
Remember to experiment with different parameters and techniques to create unique particle effects. You can adjust the number, size, color, and behavior of particles to match your creative vision. Additionally, consider combining particle systems with other Three.js features like lights, shadows, and textures to take your 3D scenes to the next level.